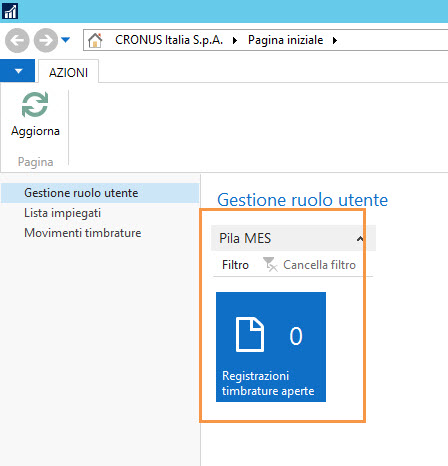Introduzione
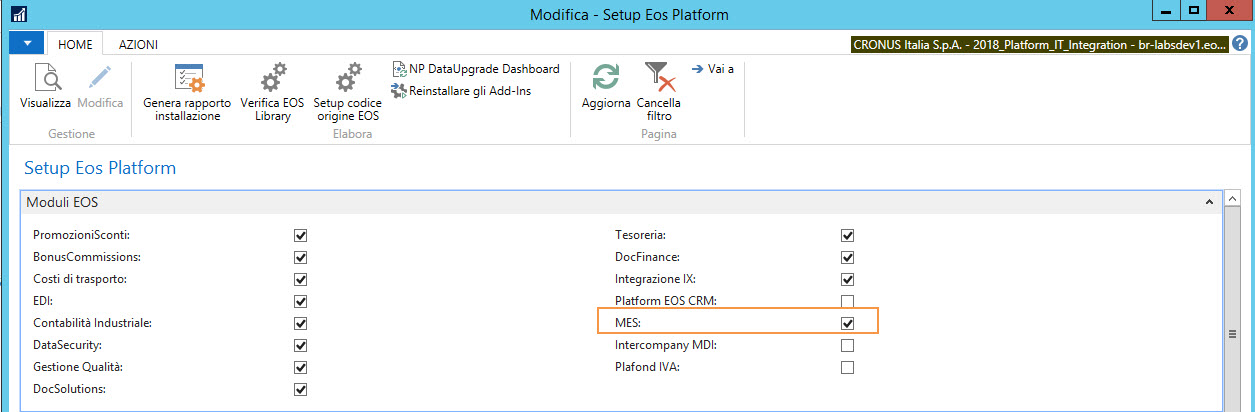
Si tratta di un nuovo granulo (che va attivato in Setup Eos Platform) a supporto delle funzionalità MES (Manufacturing Execution System). Tale granulo permette l’inserimento a sistema delle quantità prodotte e tempi utilizzati, direttamente da postazioni in reparto. Si tratta di un’implementazione basata al 100% su C/AL utilizzabile tramite client RTC, Web Client e App Tablet (No Phone). L’inserimento delle causali delle operazioni, del codice impiegato e del numero dell’ordine di produzione può essere effettuato manualmente, anche tramite l’on screen keyword, o utilizzando uno scanner barcode (Usb o Bluetooth).
In Reparti/Platform/MES Registrazione barcode iniziare ad inserire (a mano oppure con un lettore barcode) le operazioni nella postazione di reparto seguendo le indicazioni del sistema, ad esempio:
-lettura area produzione: 100 (reparto assemblaggio)
-lettura badge: A001 è il badge di chi sta eseguendo le operazioni
-lettura causale: inserire un codice fase apertura / chiusura / pinzatura tra quelli impostati a setup (es. START)
-lettura operazione: indicare l'operazione da eseguire (es. ordine 1011004, riga 10000, operazione 10)
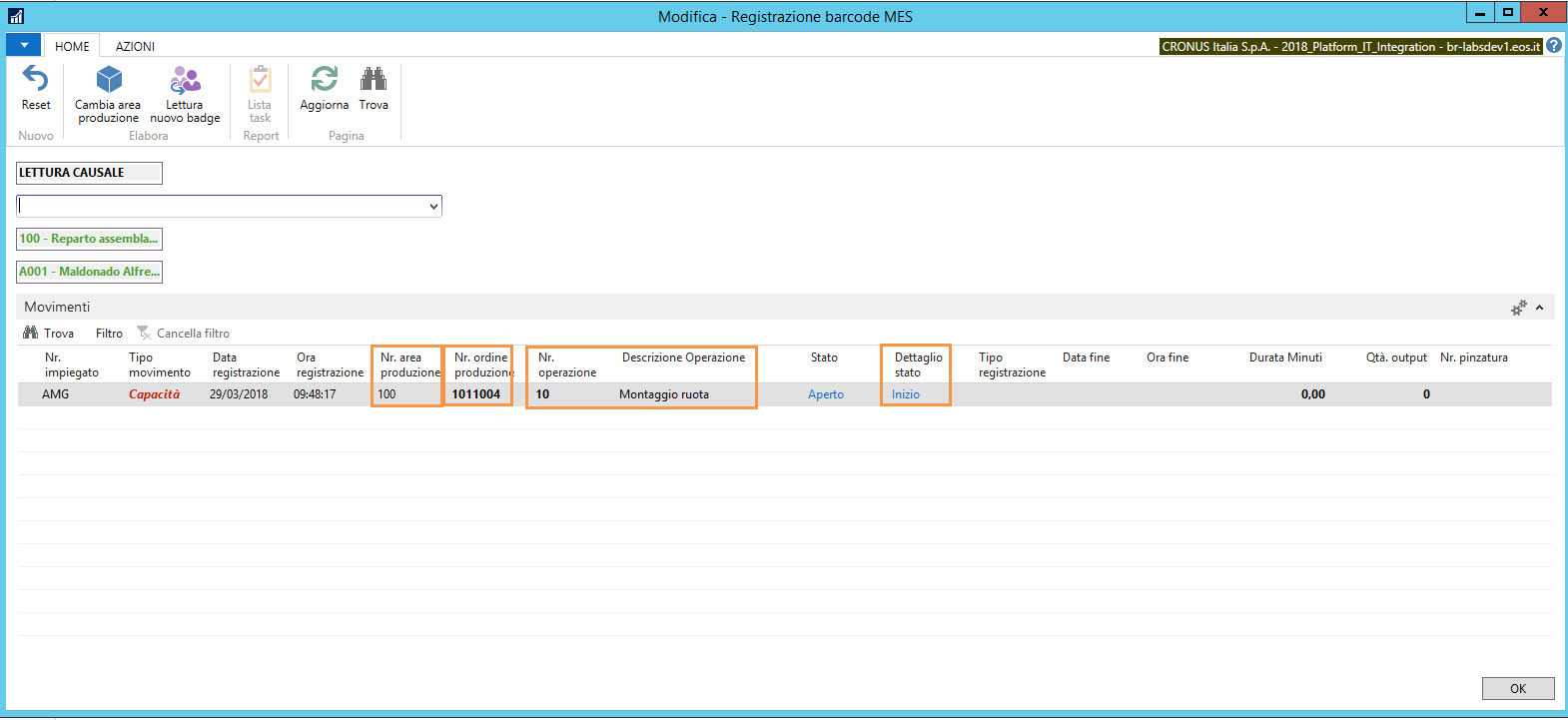
N.B. Se viene inserita una fase Chiusura=OUTPUT il sistema chiederà anche la Quantità, la Quantità di scarto e la Causale di scarto.
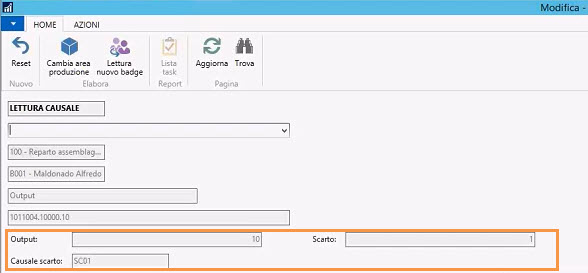
Registrazione
Nel caso in cui a setup non sia stata scelta l'opzione "Esegui registrazione" l'utente dovrà registrare le timbrature manualmente. Andare quindi in Reparti/Manufacturing/Esecuzione Registrazioni output e registrare:
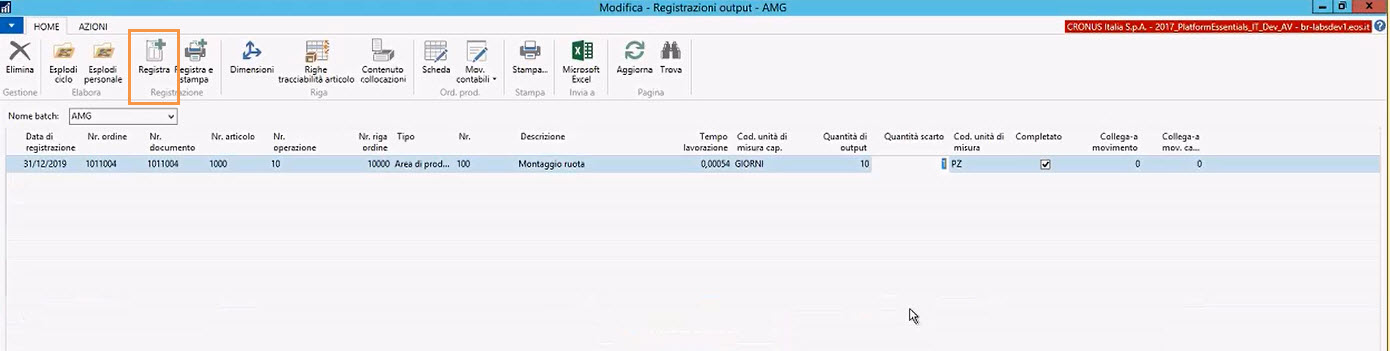
Tutte le registrazioni, manuali e non, vengono mostrate in Scheda ordine->Naviga->Movimenti contabili capacità.
Setup MES
-
In Scheda impiegati inserire il numero di badge e, nel Tab MES, indicare in quali work center opera l'impiegato:
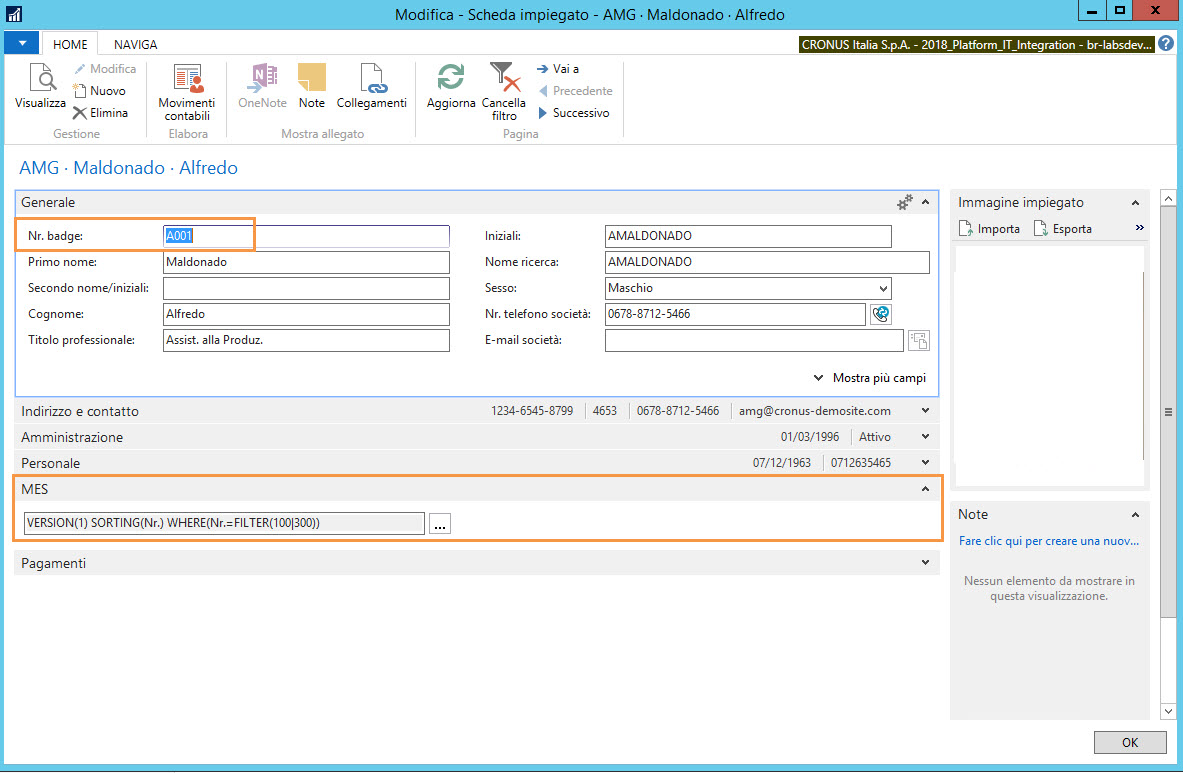
-
Eseguire il setup in Reparti/Platform/MES Setup MES:
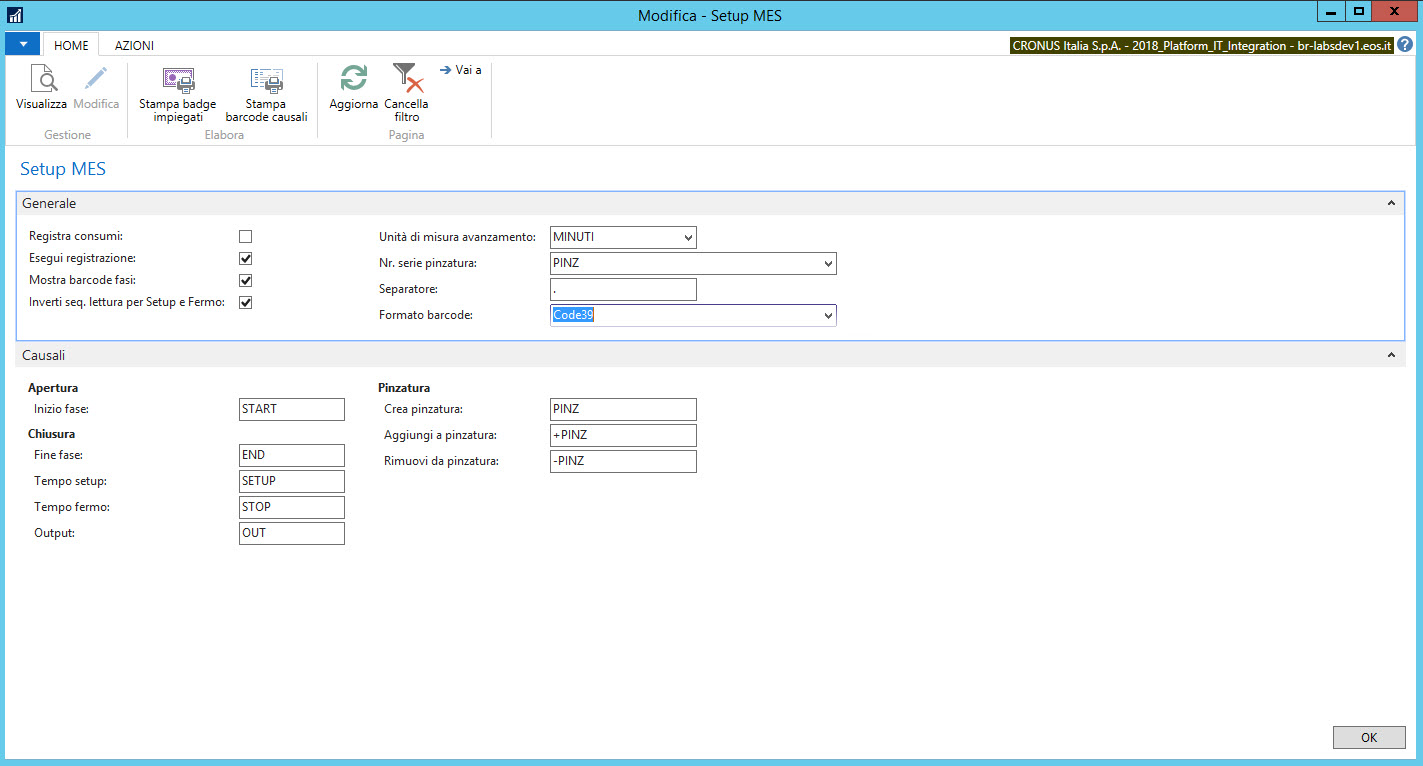
| Campo | Descrizione |
| Tab Generale | |
| Registra consumi | Se attivo il sistema, all'atto di registrazione dei mov. capacità, registrerà anche i consumi |
| Esegui registrazione | Se attivo il sistema esegue in automaticole registrazioni delle righe di capacità. Alternativamente le righe andranno registrate manualmente |
| Mostra barcode fasi | Scegliere se il sistema deve mostrare il barcode dell'operazione nella stampa della Scheda commessa dall'Odp rilasciato |
| Inverti seq. lettura per Setup e Fermo | Se attivo è possibile partire direttamente con l'operazione di Setup/Fermo senza dare prima un inizio-fase. Al termine dare il fine-fase |
| Unità di misura avanzamento | Scegliere l'unità di misura |
| Nr. serie pinzatura | Impostare/scegliere un numero di serie specifico per la pinzatura |
| Separatore | Definire un separatore per i numeri del barcode (se scelgo il punto come separatore allora il barcode sarà ad esempio: numeroOdP.numeroriga.numerooperazione) |
| Formato barcode | Stabilire un formato barcode (Code39, Code128, Interleaved2of5, EAN13, QRCode) |
| Tab Causali | |
| Apertura: Inizio fase | Inserire i codici delle
diverse operazioni da eseguire in modo che il sistema possa
riconoscerle. N. B. La Pinzatura serve a raggruppare diverse fasi. |
| Chiusura: Fine fase / Tempo setup / Tempo fermo / Output | |
| Pinzatura: Crea pinzatura / Aggiungi a pinzatura / Rimuovi da pinzatura | |
Stampe
Dal Ribbon del Setup MES è possibile stampare i barcode per i badge degli impiegati e le causali:

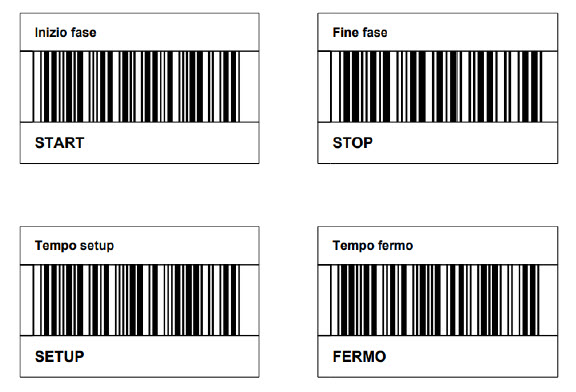
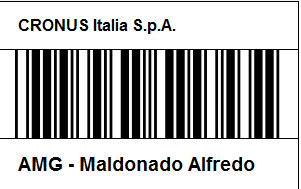
Dall'Ordine di produzione rilasciato è possibile stampare la Scheda commessa in cui è visibile il barcode delle fasi se impostato a setup.
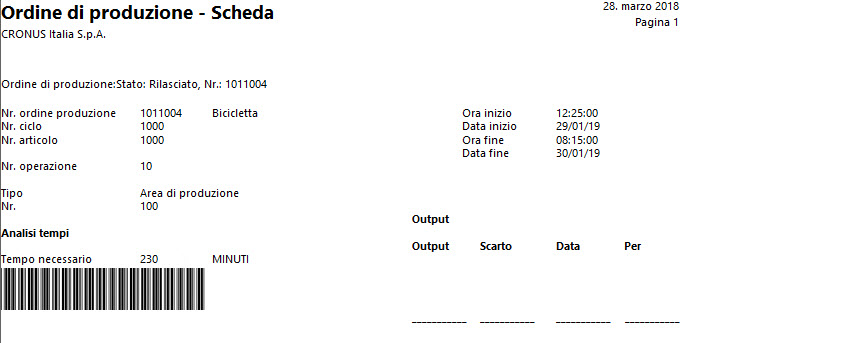
|
|---|
|
Il Role Center è personalizzabile in modo che l'utente veda la pila relativa alle timbrature:
|